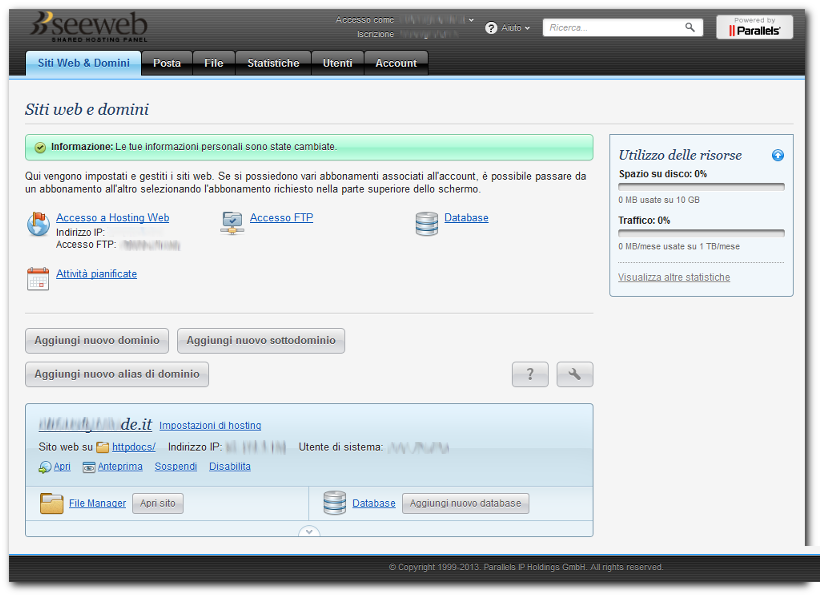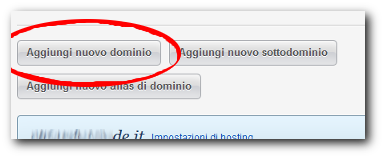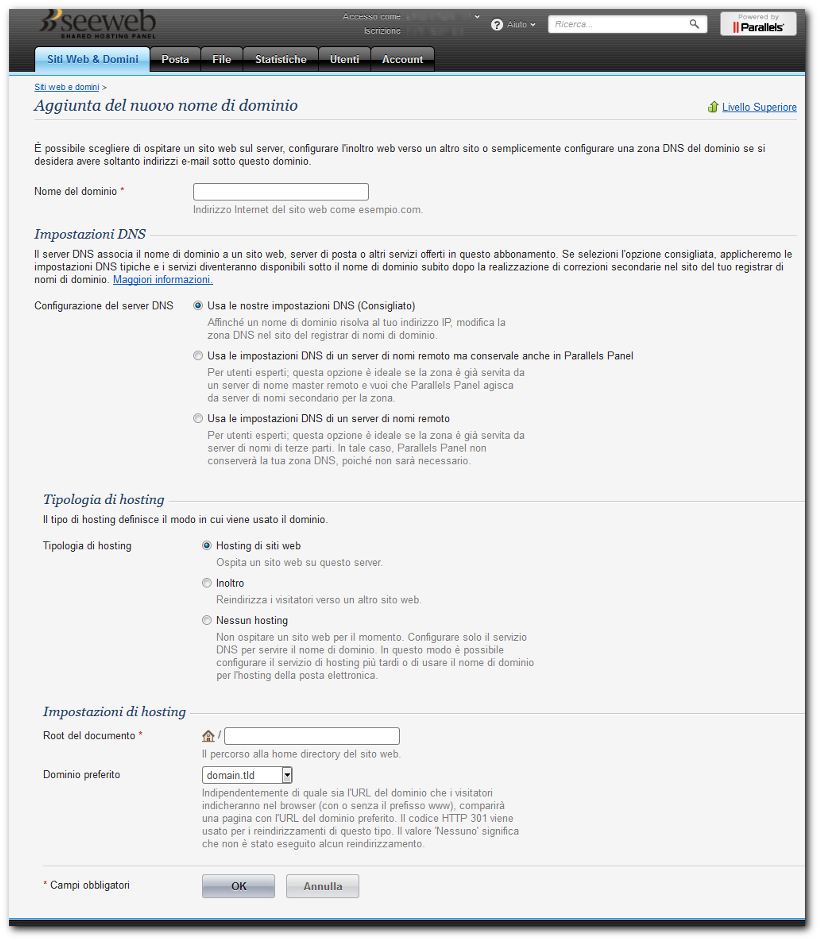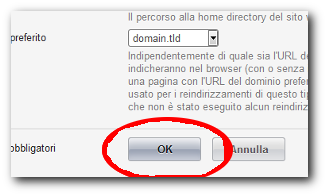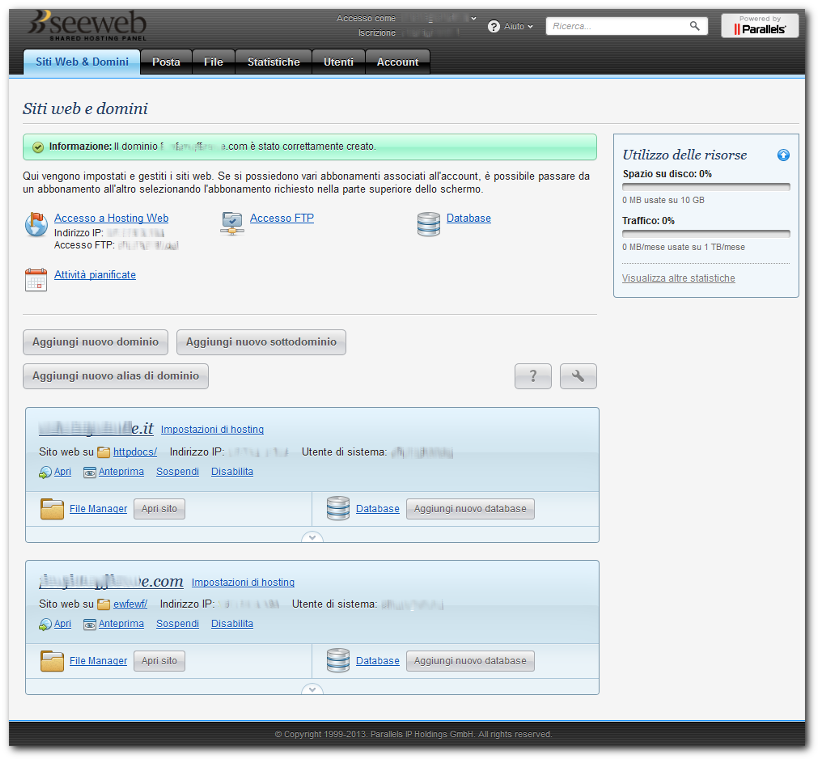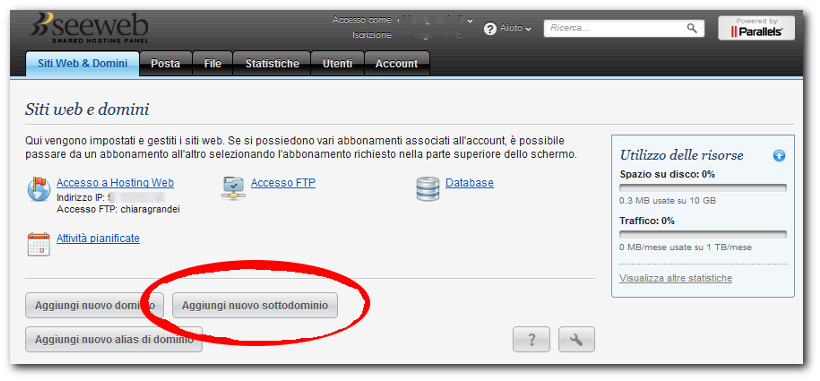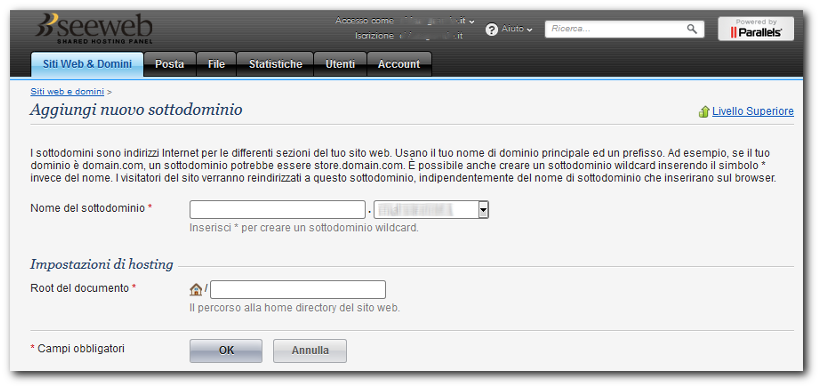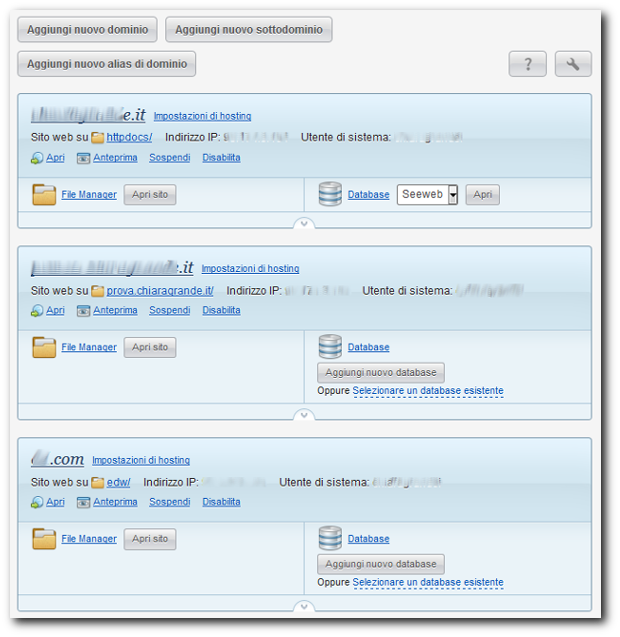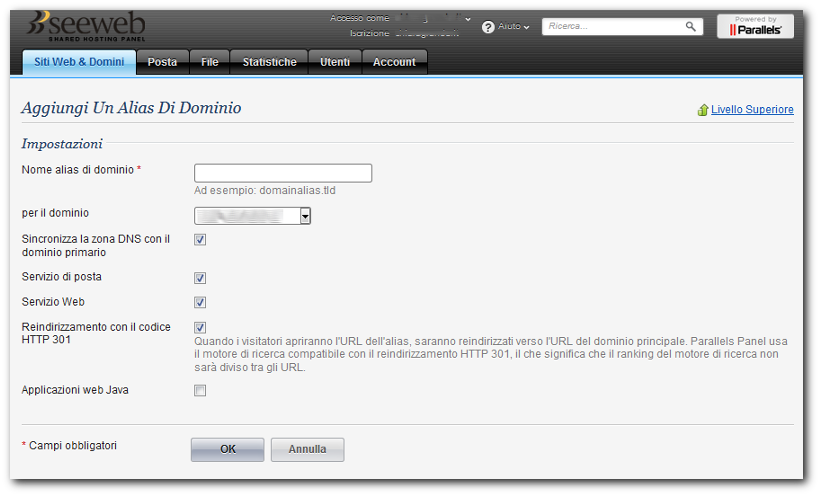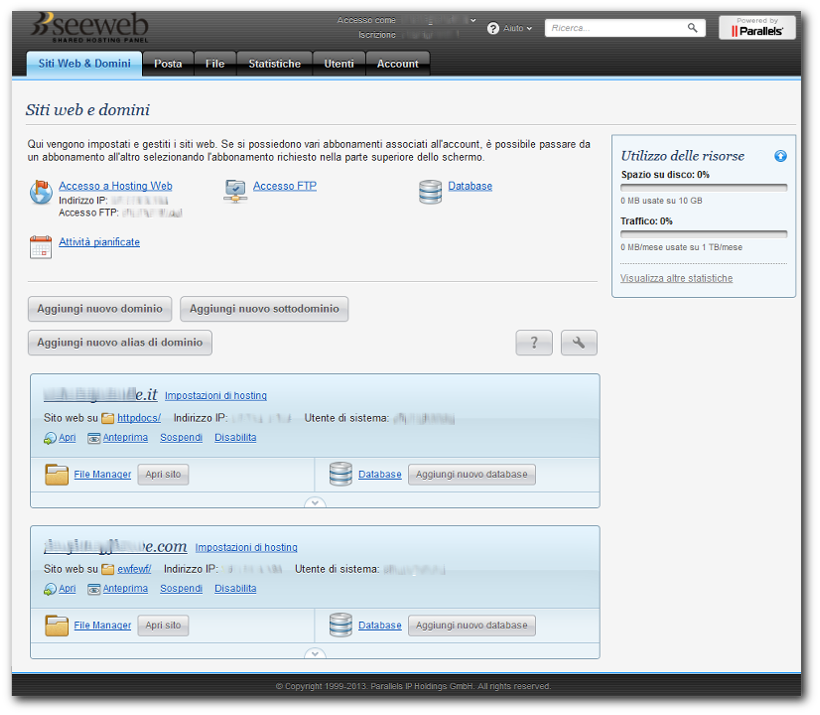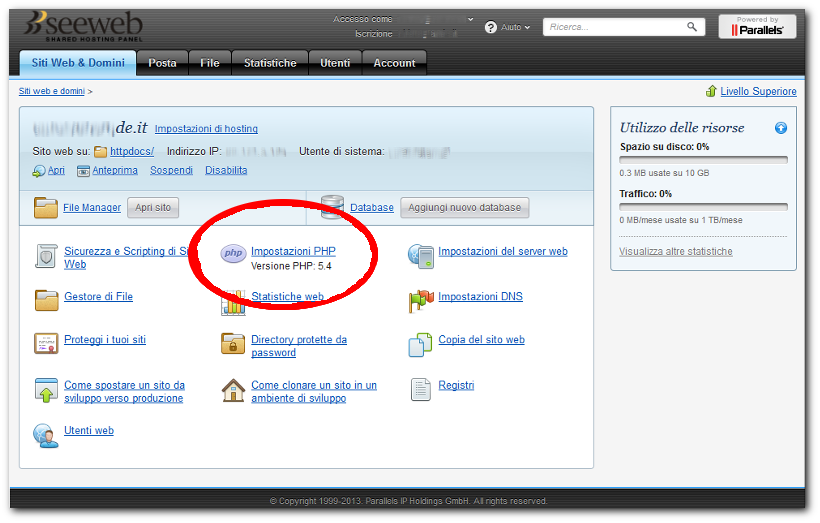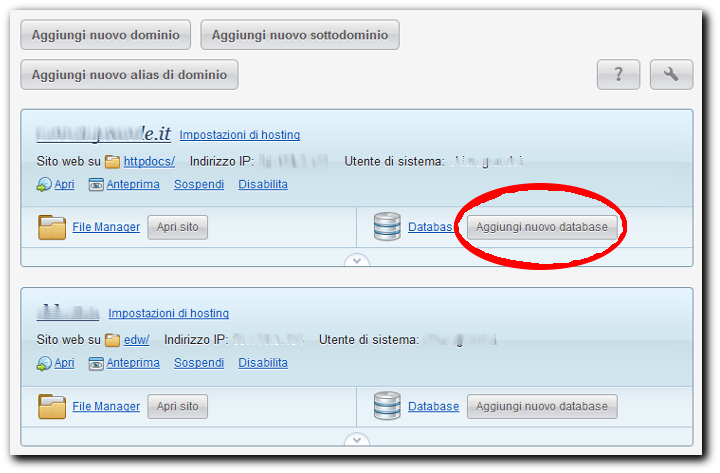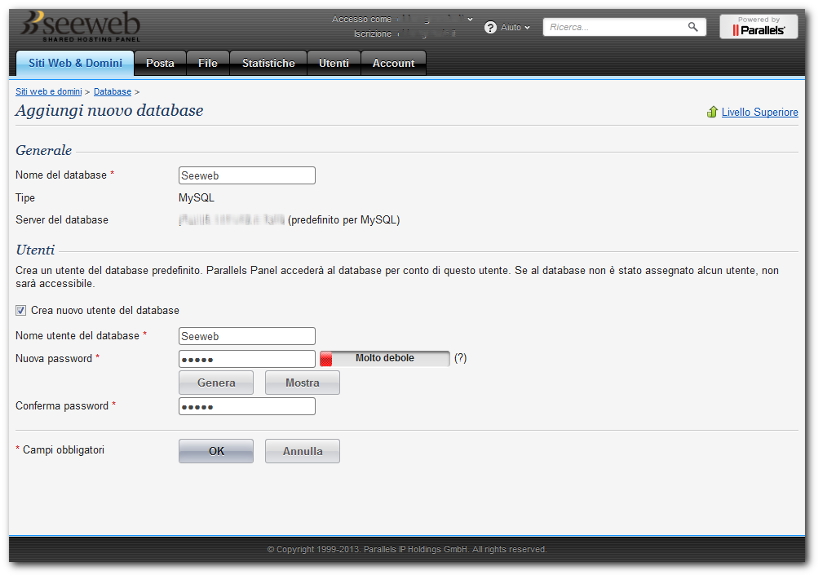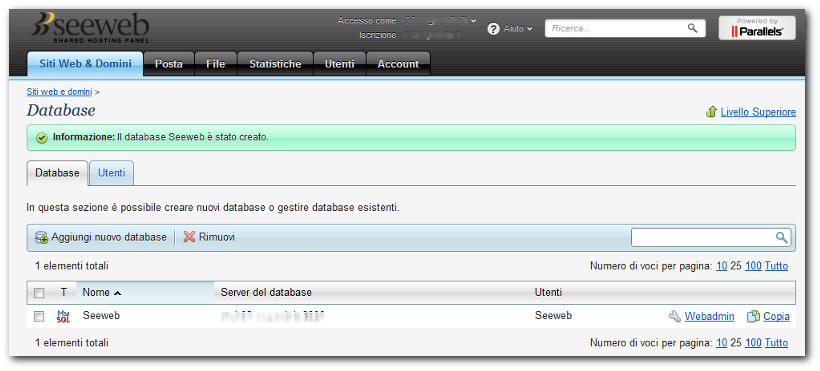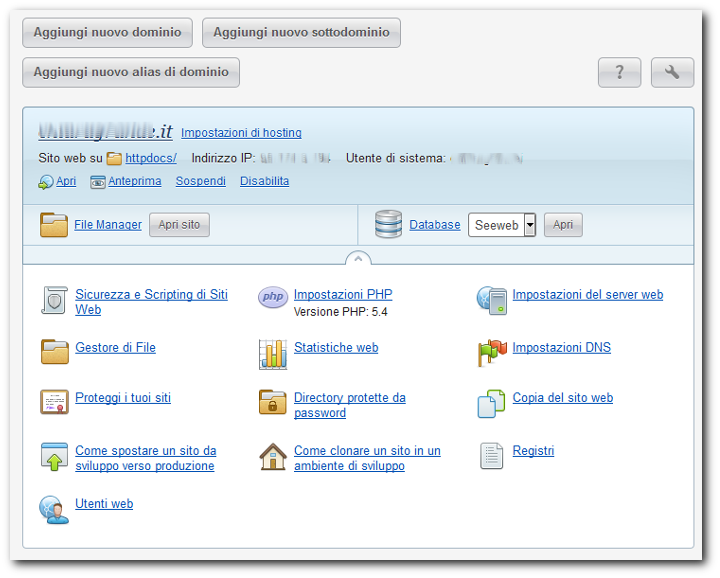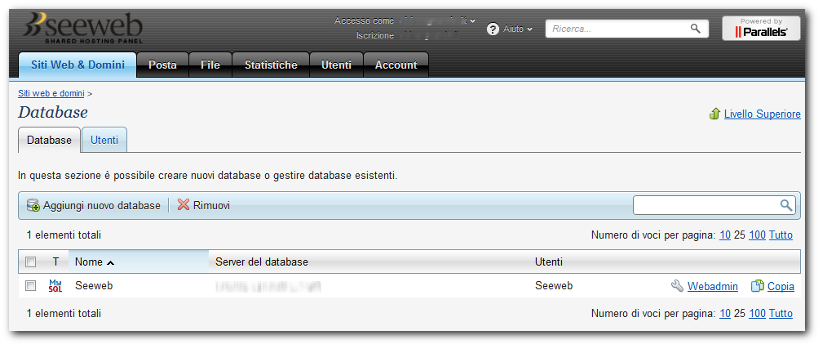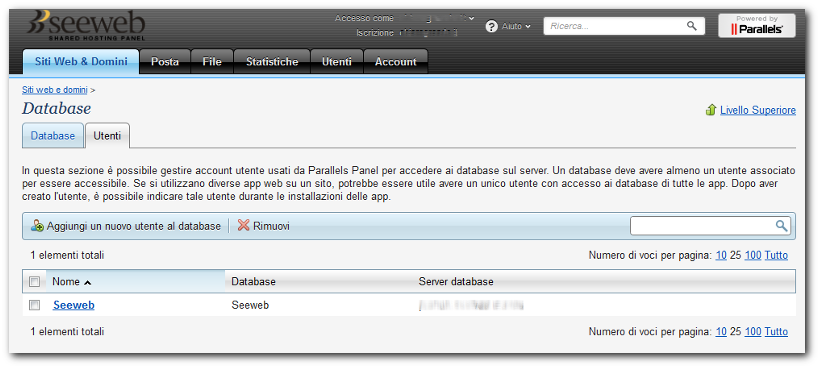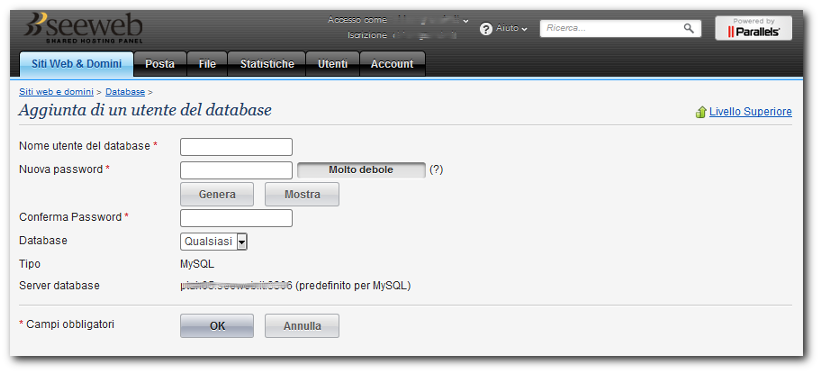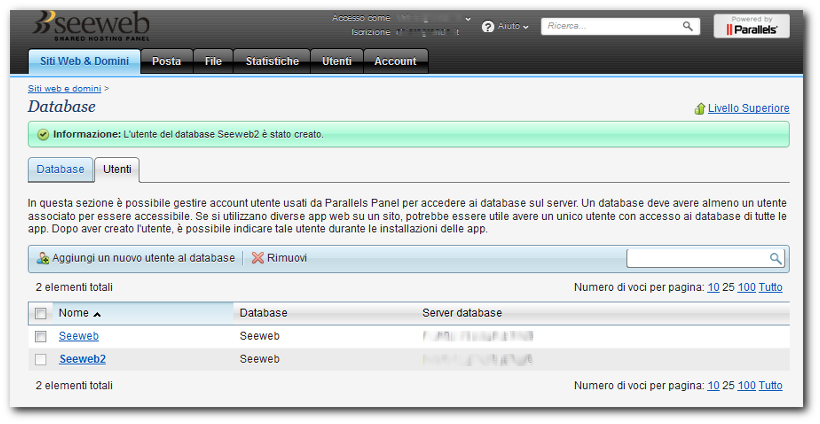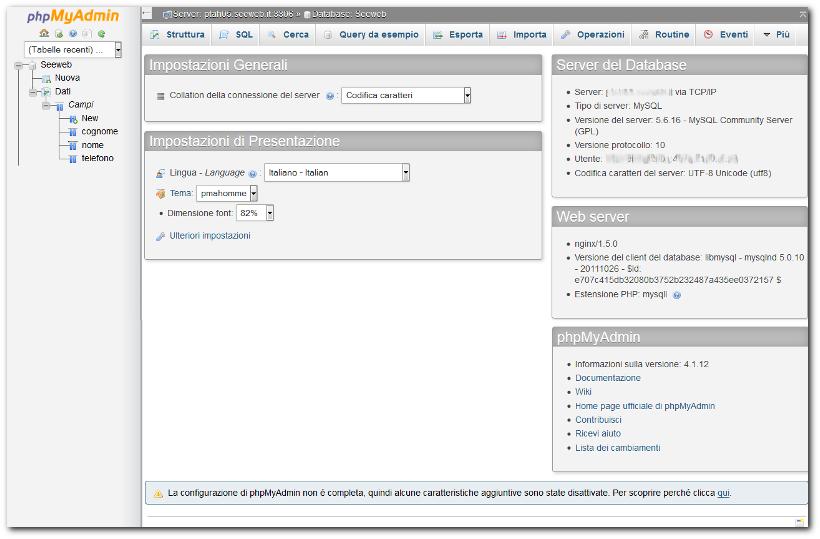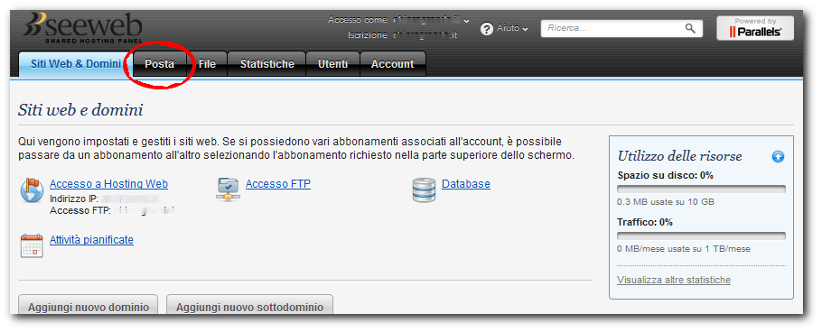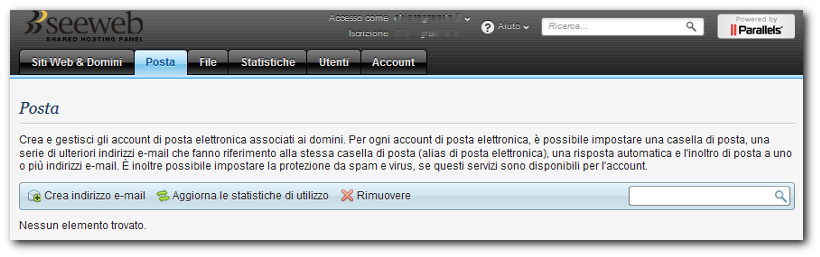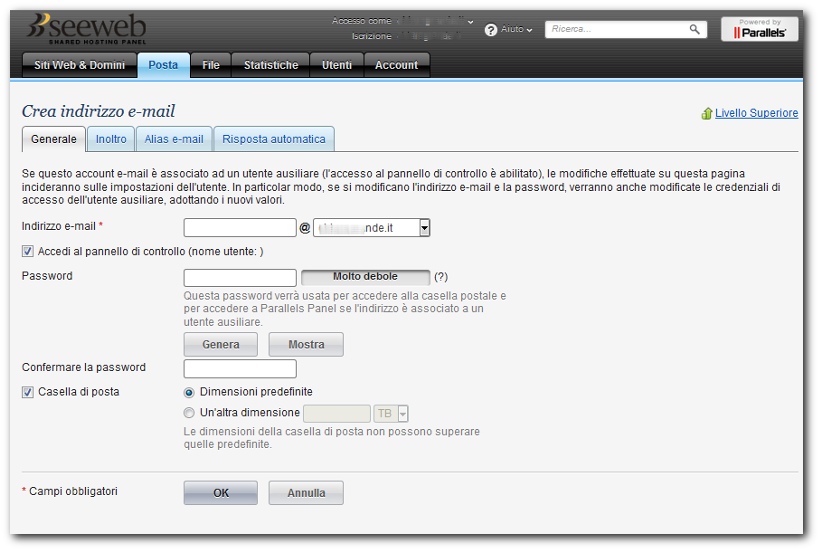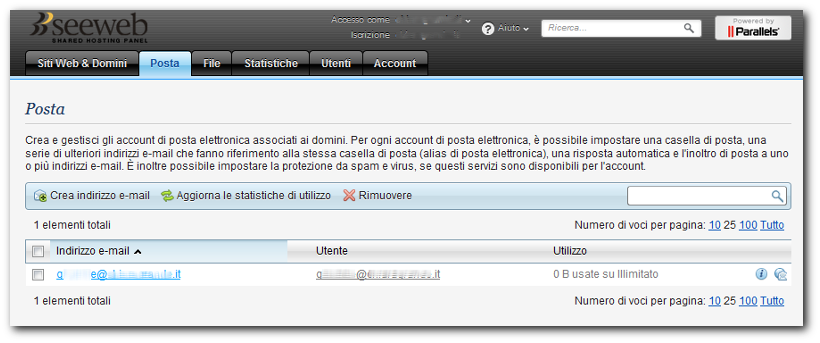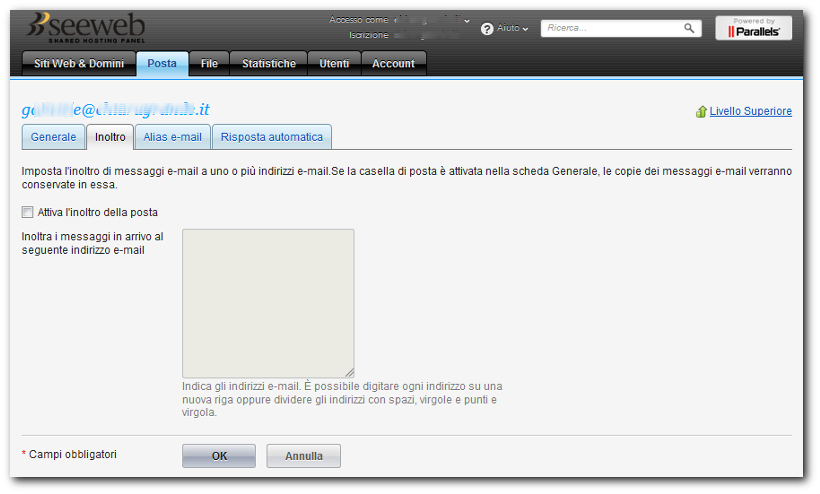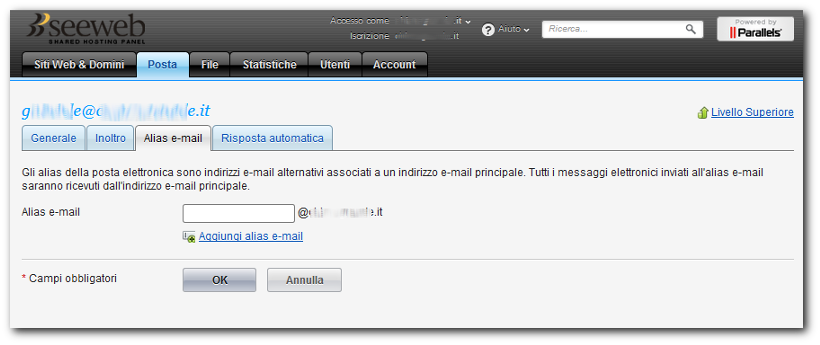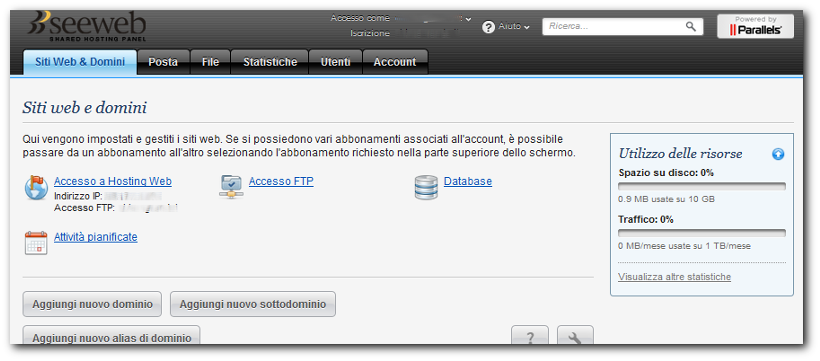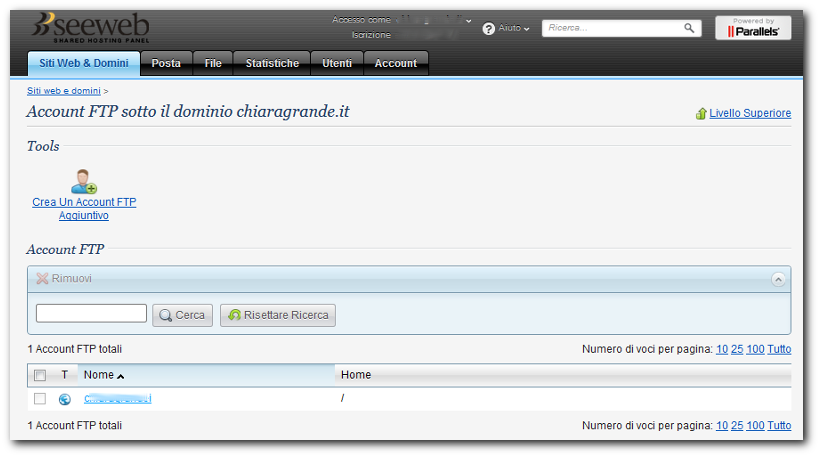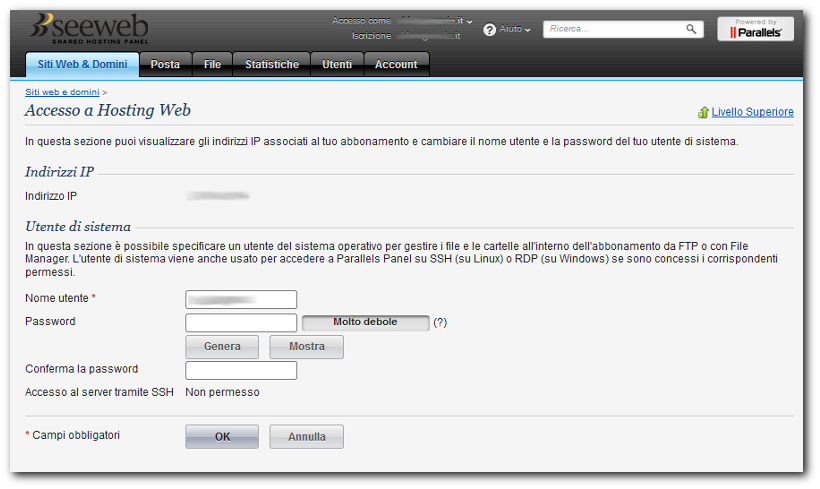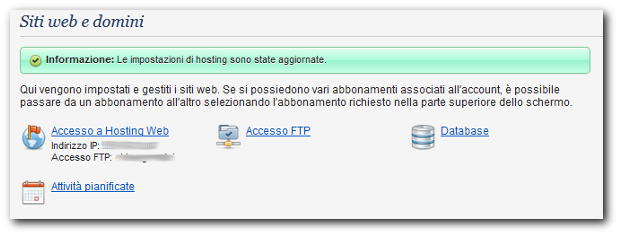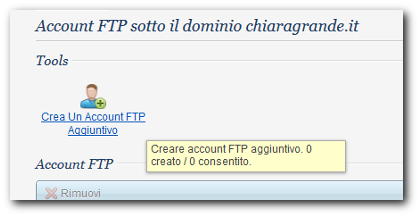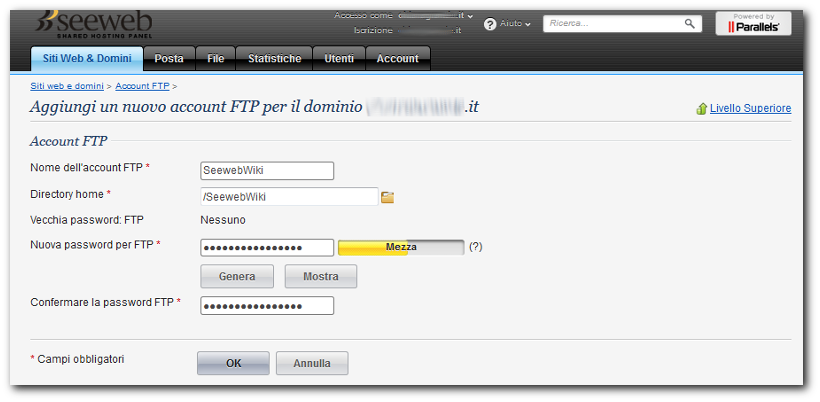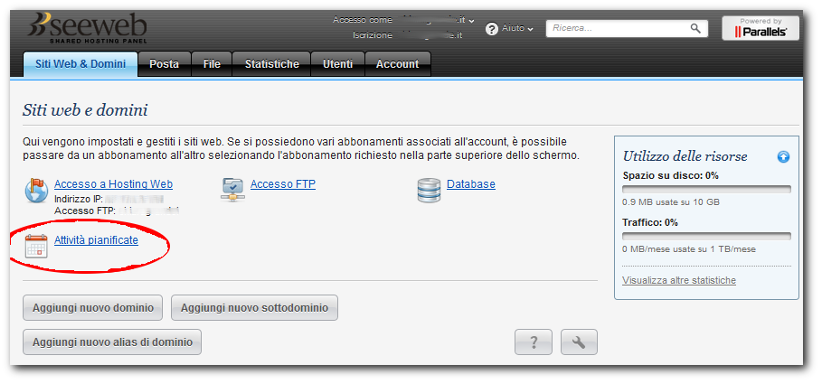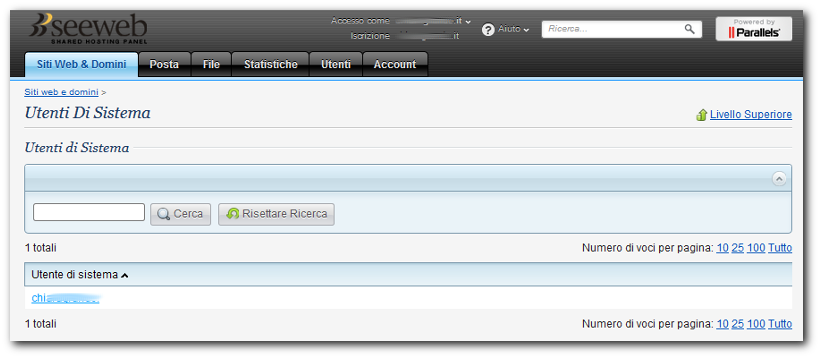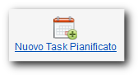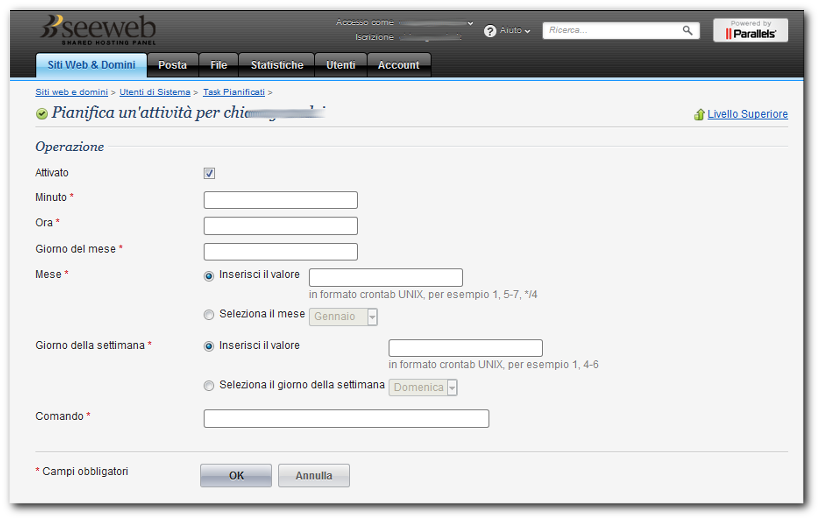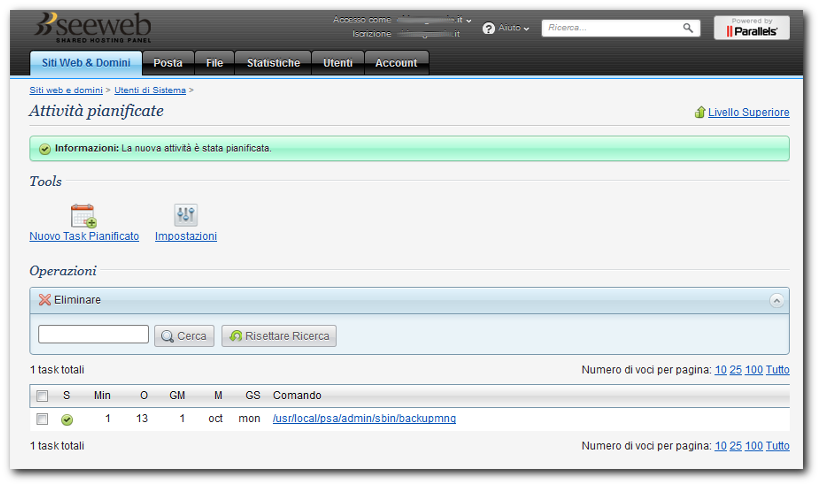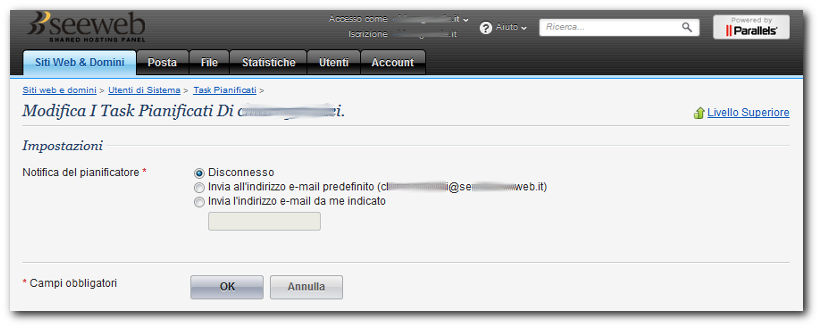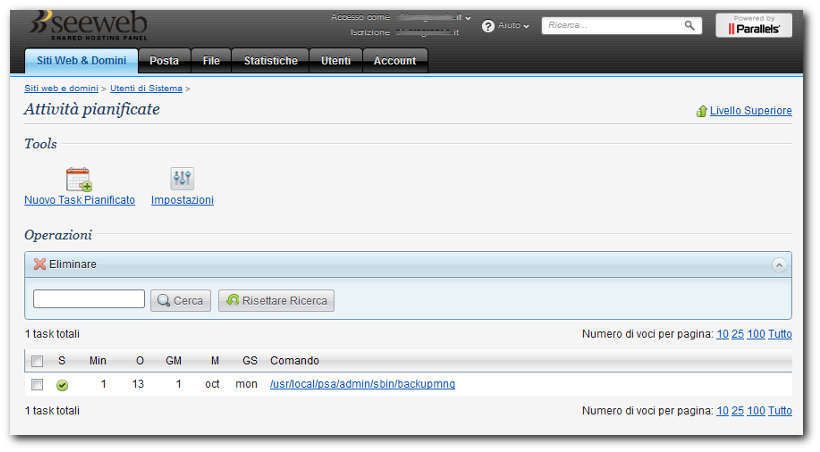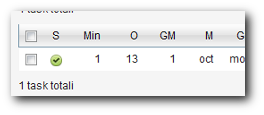Pannello di controllo Shared Hosting
Da WikiCloud.
Il pannello di controllo dello Shared Hosting è un Parallels Plesk Panel, permette di avere un controllo completo su tutte le funzionalità del proprio dominio. E' quindi possibile accedere direttamente da qualsiasi postazione all'area di configurazione del proprio spazio, creare, amministrare e cancellare domini, caselle mail, database e tutte le altre funzioni disponibili sui propri domini.
Indice |
Siti Web e Domini
Il pannello shared hosting offre una completa gamma di operazioni in materia di domini e siti web:
- Aggiungere e rimuovere domini, sottodomini e alias.
- Gestire il contenuto dei propri siti web.
- Installare diverse app web.
- Proteggere le connessioni ai tuoi siti web e altro ancora.
Aggiungere un nuovo dominio
Prima di iniziare ad aggiungere un nuovo dominio che userà un nome di dominio di secondo livello, come ad esempio esempio.com, accertarsi di aver effettuato la richiesta di registrazione di tale nome dall'area clienti Seeweb o accertarsi di averlo comunque registrato con qualsiasi altro Maintainer.
Una volta effettuato l'accesso al pannello plesk con le credenziali fornite, si presenterà nel seguente modo:
Selezionare "Aggiungi nuovo dominio"
Successivamente visualizzeremo la seguente pagina:
La pagina è divisa in 4 sezioni:
- Aggiunta del nuovo nome di dominio
- Impostazioni DNS
- Tipologia di hosting
- Impostazioni di hosting
- Aggiunta del nuovo nome di dominio: Nella prima sezione viene richiesto di inserire il nome dominio (esempio.com).
- Impostazioni DNS: Qui, viene chiesto come gestire il server DNS, abbiamo 3 possibili scelte a disposione:
- Usa le nostre impostazioni DNS
- Usa le impostazioni DNS di un server di nomi remoto ma conservale anche in Parallels Panel
- Usa le impostazioni DNS di un server di nomi remoto
Se viene effettuata la seconda o terza opzione, successivamente all'aggiunta del dominio, modificare le impostazioni del DNS su plesk.
- Tipologia di hosting: Definire il modo in cui viene usato il dominio.
- Impostazioni di hosting: A questo punto bisogna scegliere la document root del sito web.
- Dopo aver compilato tutte le scelte premere "OK".
Successivamente si viene redirezionati nella home page del pannello, e visualizzeremo il nuovo dominio in basso.
Aggiungere un sottodominio
Per configurare un sottodominio per la divisione di un sito:
Dalla prima pagina del pannello "Sito Web & Domini" selezionare "Aggiungi nuovo sottodominio"
Indicare:
- Il nome del sottodominio e indicare il dominio a cui associarlo.
- La Document Root del sottodominio.
Successivamente alla valorizzazione dei campi, premere "OK".
A video verrà visualizzato un messaggio di conferma della creazione del sottodominio.
Aggiungere un alias di dominio
Per aggiungere un alias al dominio dalla prima pagina del pannello "Sito Web & Domini" selezionare aggiungi nuovo alias di dominio.
Viene visualizzata una pagina simile:
Indicare:
- nome alias di dominio
- Il dominio a cui associarlo.
- Selezionare il checkbox "Sincronizza la zona DNS con il dominio primario" se si desidera che l'alias del dominio utilizzi gli stessi record di risorse della zona DNS come in dominio primario. Con questa impostazione, qualsiasi cambiamento seguente nei record di risorse della zona del dominio primario verrà applicato alla zona DNS di questo alias del dominio.
- Se volete che i messaggi di posta elettronica del dominio alias vengano reindirizzati agli indirizzi di posta elettronica sotto il vostro nome di dominio originale.
- Se volete che il web server non renderà disponibile il contenuto web agli utenti che arriveranno al vostro sito digitando l'alias di dominio nei loro browser non selezionate il checkbox "Servizio Web"
- Check box "Reindirizzamento con il codice HTTP 301" Se selezionato i visitatori apriranno l'URL dell'alias, saranno reindirizzati verso l'URL del dominio principale.
Parallels Panel usa il motore di ricerca compatibile con il reindirizzamento HTTP 301, il che significa che il ranking del motore di ricerca non sarà diviso tra gli URL.
- Checkbox "Applicazioni web Java" Selezionarlo se si vuole rendere disponibili le applicazioni Java dal sito anche agli host che raggiungono il dominio dall'alias.
Una volta valorizzati i campi, selezionare "OK"
Impostazioni di scripting web
PHP è uno dei linguaggi di scripting più utilizzati per la creazione di pagine web dinamiche. Oggigiorno, la maggior parte di siti web e applicazioni web sono basati su script PHP.
Impostazioni PHP
È possibile configurare i valori delle impostazioni PHP per un determinato sito web selezionando il sito dalla lista dei Domini che troviamo nella homepage.
Selezionato il dominio da gestire, visualizzeremo una pagina simile:
Selezionare "Impostazioni PHP".
La pagina che viene visualizzata a video è divisa in due sezioni:
- Impostazioni delle prestazioni
- Impostazioni comuni
Impostazioni delle prestazioni In questa sezione viene mostrato a video il valore impostato per i campi: memory_limit, max_execution_time, max_input_time, post_max_size e upload_max_filesize.
Per richiedere una modifica ai seguenti parametri si deve effettuare una richiesta al reparto tecnico tramite un ticket, il pannello non permette la gestione.
Impostazioni comuni Questa sezione ci permette di impostare dei valori ai seguenti paramentri php:
- include_path: Una lista di directory in cui gli script cercano dei file, simile alla variabile PATH di sistema.
- session.save_path: La directory dove PHP scrive i dati di sessione.
- mail.force_extra_parameters: Parametri aggiuntivi per la funzione mail() usati per inviare messaggi.
- register_globals: Indica se è necessario registrare il contenuto delle variabili EGPCS.
- open_basedir: La lista di directory utilizzate per limitare i file che possono essere aperti da PHP. Se il file è fuori dalle directory specificate, gli script PHP rifiuteranno di aprirlo.
- error_reporting: livello di segnalazione dell'errore.
- display_errors: Determina se gli errori devono essere stampati sullo schermo come parte dell'output o se non devono essere visualizzati dall'utente.
- log_errors: Indica se è necessario registrare gli errori. In modo predefinito, gli errori vengono registrati nel registro di errori del server. Usare la direttiva error_log per specificare il percorso al proprio file di registro.
- allow_url_fopen: Permette alle funzioni del file PHP di ripristinare dati da percorsi remoti su FTP o HTTP. Questa opzione rappresenta un alto rischio di sicurezza, quindi si consiglia di non attivarla se non è veramente necessario.
- file_uploads: Permette di caricare file su HTTP.
- short_open_tag: Permette la forma breve () sul tag aperto di PHP.
I parametri della sezione Impostazioni comuni, sono settabili direttamente dal pannello plesk. Per confermare i valori inseriti, al termine premere OK.
Gestione database
E' possibile creare, modificare, cancellare e gestire database per ogni singolo dominio direttamente dal pannello di controllo Plesk.
Dalla lista dei domini, disponibile selezionando il tab "Siti Web & Domini", cliccare su "Aggiungi nuovo database" per il dominio che si vuole gestire.
Visualizzerete una pagina dove il pannello ci permette di scegliere il nome del database che si vuole creare, e di definire un nuovo utente da assegnare al database:
Successivamente alla compilazione dei campi premere "OK" per confermare.
Il database è stato ora creato, visualizzeremo una pagina simile con un messaggio di conferma:
E' possibile gestire account utente usati da Parallels Panel per accedere ai database sul server. Un database deve avere almeno un utente associato per essere accessibile, se si utilizzano diverse app web su un sito, potrebbe essere utile avere un unico utente con accesso ai database di tutte le app.
Dalla lista dei domini, disponibile selezionando il tab "Siti Web & Domini", cliccare su "Database" per il dominio che si vuole gestire.
Verrà visualizzata una pagina simile, selezionare il tab "Utenti":
A video visualizzeremo la lista degli utenti usati da Parallels Panel per accedere al database, qui abbiamo la possibilità di aggiungere un nuovo utente oppure cancellarlo.
Per aggiungere un nuovo utente, selezionare ![]() .
.
Inserire i campi richiesti a video. Al termine premere "OK" per confermare.
A video verrà mostrata la lista con gli utenti, e nella parte superiore un messaggio di conferma dell'avvenuta creazione dell'utenza.
Gestire database tramite interfaccia phpMyAdmin
PhpMyAdmin è uno strumento software gratuito scritto in PHP, destinato a gestire l'amministrazione di MySQL attraverso un'interfaccia web. E' possibile accedere all'interfaccia PhpMyAdmin di un database cliccando dalla lista dei domini "Database" per il dominio e database che si vuole gestire.
Verrà visualizzata una pagina simile, selezionare ![]() :
:
Verrà aperta in una nuova scheda del vostro browser, la pagina relativa al PhpMyAdmin:
L'interfaccia PhpMyAdmin risulta molto semplice ed intuitiva, permette di creare un database da zero, creare le tabelle ed eseguire operazioni di ottimizzazione sulle stesse. Presenta un feedback sulla creazione delle tabelle per evitare eventuali errori. Sono previste delle funzionalità per l'inserimento dei dati (popolazione del database), per le query, per il backup dei dati, ecc.
L'interfaccia è formata da diverse pagine, accessibili tramite dei tab che si trovano sulla parte superiore:
- Struttura: In questa pagina, abbiamo la possibilità di modificare la struttura creando e modificando tabelle.
- SQL: Il sistema ci mette a disposizione un areea dove possiamo eseguire query SQL sul database selezionato.
- Cerca: Cerca nel database.
- Query da esempio: Un wizard per aiutarci a creare query SQL.
- Esporta: Permette di esportare il db.
- Importa: Permette di importare un db.
- Operazioni: Contiene diversi wizard per aiutarci a Creare tabelle, rinominare database, copiare database e modificare caratteri.
- Routine: Tool che permette di creare stored procedur.
- Eventi: Log di eventi.
- Trigger: Tool che permette di creare trigger sul database.
Posta
Aggiungere account di posta
Per creare un indirizzo e.mail selezionare "Posta" all'interno del plesk panel
Esegui la procedura guidata "Crea indirizzo e-mail"
Successivamente viene visualizzata a video una pagina simile:
Indicare:
- L'indirizzo e-mail. Digita la parte sinistra dell'indirizzo e-mail prima del simbolo @ e, se possiedi diversi nomi di dominio sul tuo account, seleziona il nome di dominio sotto il quale verrà creato l'indirizzo e-mail.
- Opzione "Accedi al pannello di controllo" Seleziona questa opzione se desideri che Parallels Panel crei un utente ausiliare per il proprietario dell'account di posta.
- Password. Imposta la password per accedere alla casella postale
- "Casella di posta" Disattivare questa opzione può essere utile unicamente se si desidera utilizzare l'indirizzo quale inoltro di posta per inoltrare tutta la posta in arrivo verso un altro indirizzo.
- Se selezioni l'opzione Casella postale, indica la dimensione della casella o usa la dimensione predefinita specificata dalle normative del fornitore o dal tuo piano di servizio.
Dopo aver terminato di compilare i campi, premere "OK".
A video verrà visualizzato un messaggio di conferma dell'avvenuta creazione della casella di posta.
Configurare l'inoltro della posta
Per configurare l'inoltro della posta per un indirizzo e.mail selezionare l'indirizzo e.mail all'interno di "Posta"
Successivamente selezionare il Tab "Inoltro"
Indica uno o più indirizzi e-mail a cui verranno inoltrati i messaggi di posta elettronica. Quando si specificheranno gli indirizzi di posta elettronica, è necessario dividerli con spazi vuoti, virgole, punti e virgola o scrivere ciascuno di essi in una nuova riga.
Premere "OK" per confermare l'impostazione.
Se non vuoi conservare copie dei messaggi inoltrati nella casella postale, vai alla scheda Posta --> indirizzi e-mail e deseleziona la casella di controllo "Casella postale" e fai clic su OK.
Aggiungere e Rimuovere Alias e-mail
Per aggiungere o rimuovere alias di e.mail per un account di posta:
Per configurare l'inoltro della posta per un indirizzo e.mail selezionare l'indirizzo e.mail all'interno di "Posta"
Successivamente selezionare il Tab "Alias e-mail"
Esegui una delle seguenti operazioni:
- Per aggiungere un indirizzo, scrivilo nella casella Alias e-mail e fai clic su OK.
- Per rimuovere un indirizzo, fai clic sul link Rimuovi a destra dell'indirizzo che desideri rimuovere.
Gestire Accessi FTP
Cambiare le credenziali di accesso FTP
Per cambiare password e nome utente degli accessi FTP, dalla prima pagina del plesk panel "Siti WEB e domini" selezionare "Accesso FTP".
Selezionare l'account che si vuole gestire:
Indicare il nuovo nome utente e/o la nuova password.
Successivamente selezionare "OK". A video visualizzeremo un messaggio di conferma dell'avvenuta modifica.
Aggiungere Account FTP
Per aggiungere un account FTP, dalla prima pagina del plesk panel "Siti WEB e domini" selezionare "Accesso FTP".
Selezionare "Crea un account FTP aggiuntivo".
Indicare:
- Nome del nuovo account
- Home Directory
- Password
Successivamente selezionare "OK" A video visualizzeremo un messaggio di conferma dell'avvenuta modifica.
Pianificare Task
Il plesk panel ci mette a disposizione la possibilità di pianificare attività, su shared linux dalla prima pagina "Siti Web e domini" selezionare "Attività pianificate".
Verrà visualizata una lista con gli utenti del sistema. Selezionare l'utente con cui si vuole schedulare il task.
Cliccare "Nuovo Task Pianificato"
Ora è arrivato il momento di specificare quando eseguire il comando:
Seleziona la casella di controllo Attivato.
Specificare:
- Minuti - inserire un valore compreso tra 0 e 59
- Ore - inserire un valore compreso tra 0 e 23
- Giorno del Mese - inserire un valore compreso tra 1 e 31
- Mese - inserire un valore compreso tra 1 e 12 oppure selezionare il mese dal menu a tendina.
- Giorno della settimana - inserisci un valore da 0 a 6 (0 per Domenica) o seleziona il giorno della settimana dal menu.
Specificate il comando che desiderate eseguire.
Digitatelo nel campo Comando.
Per esempio, se desideri eseguire il task per la creazione del backup nel momento specificato e ricevere il file di backup per posta elettronica, è necessario specificare il seguente comando nella casella d'immissione Comando:
/usr/local/psa/admin/sbin/backupmng
Successivamente fare clic su OK.
A video viene visualizzato un messaggio che indica l'avvenuta pianificazione dell' attività e la lista delle operazioni pianificate nel sistema.
Ricevere notifiche quando le attività sono iniziate
Dalla prima pagina "Siti Web e domini" selezionare "Attività pianificate".
Verrà visualizata una lista con gli utenti del sistema. Selezionare l'utente.
Clic su "Impostazioni"
Viene visualizzata una pagina simile:
Valorizzare "Notifica del Pianificatore" con l'email dove si vuole ricevere la notifica.
Successivamente selezionare "OK"
A video viene visualizzatto un messaggio di avvenuta modifica.
Sospendere temporaneamente l'esecuzione di un processo pianificato
Dalla prima pagina "Siti Web e domini" selezionare "Attività pianificate".
Verrà visualizata una lista con gli utenti del sistema. Selezionare l'utente.
A video viene visualizzata la seguente pagina con la lista dei vari task schedulati.
Selezionare la casella di controllo che si trova in "Attivato"
A video viene visualizzato un messaggio che indica l'avvenuta disattivazione dell'attività.
Per attivarlo di nuovo riselezionare semplicemente la casella di controllo.