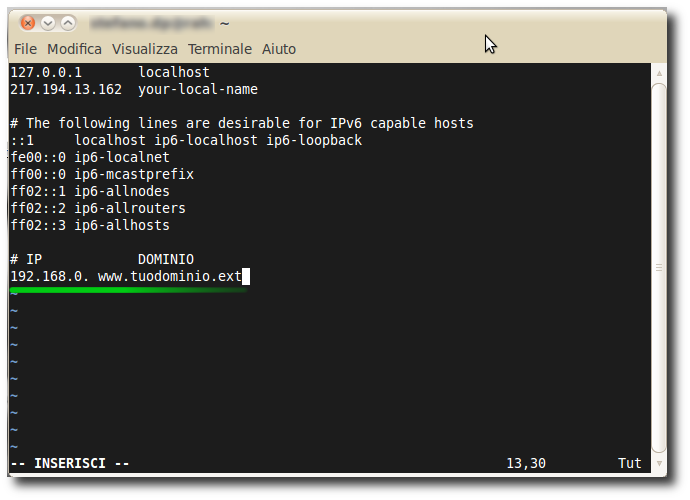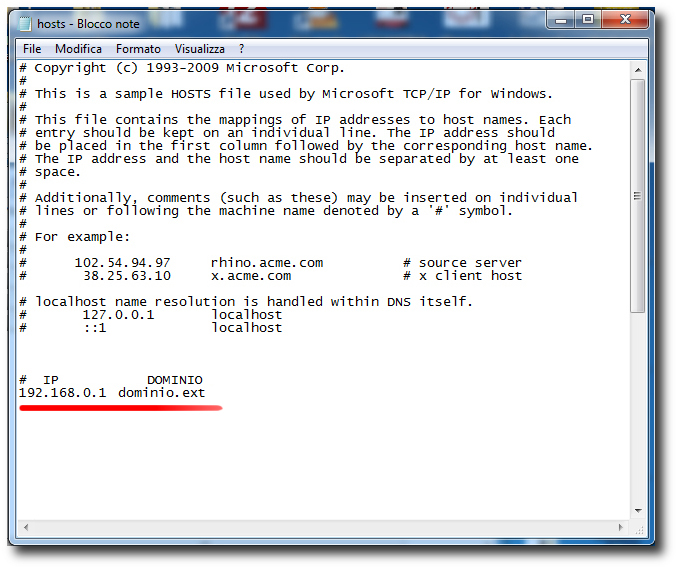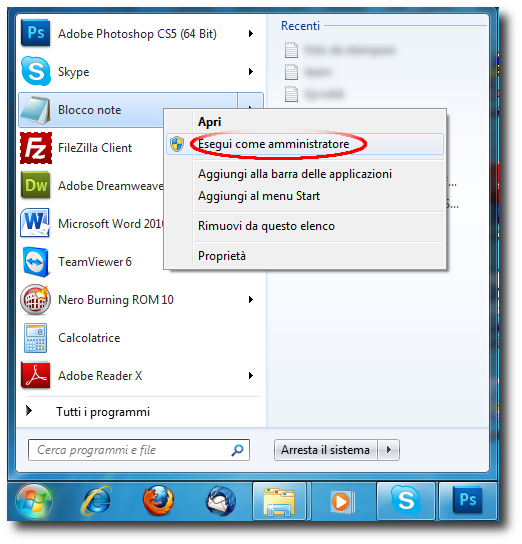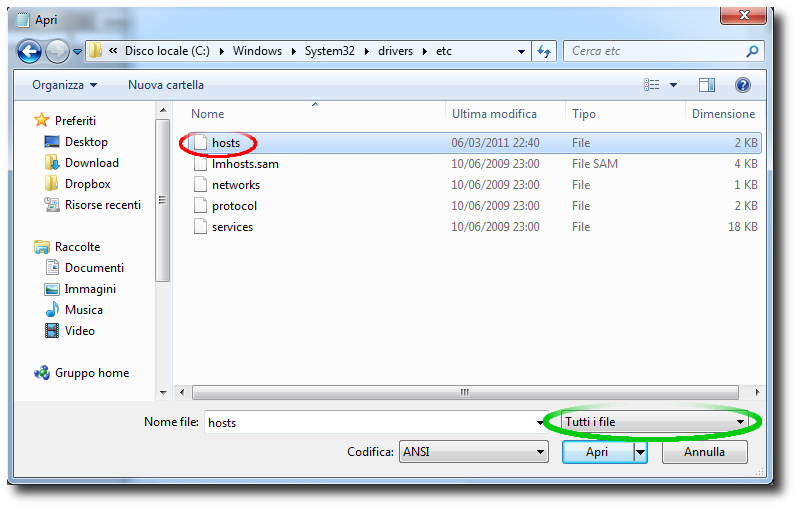Hosts
Da WikiCloud.
Indice |
Visualizzare il contenuto dei propri domini prima dello spostamento del DNS
Spesso, quando si acquista un prodotto, si ha l'esigenza di poter verificare il corretto funzionamento dei file inseriti nel nuovo spazio web, prima di trasferire il puntamento dei DNS. Questa esigenza nasce quando si acquista un nuovo prodotto, oppure quando si trasferisce un dominio.
E' possibile visualizzare il vostro nuovo spazio, solamente dalla vostra postazione, per poter eseguire tutte le verifiche e apportare le eventuali correzioni.
Per visualizzare il contenuto del vostro nuovo spazio di lavoro sul vostro PC, è necessario modificare un file di sistema: il file hosts.
Il file hosts del vostro terminale forza la risoluzione del dominio senza passare per i server DNS.
Il file hosts è presente in tutti i sistemi operativi.
Linux
Negli ambienti unix-linux lo trovate in “/etc/hosts”. In questo caso, è sufficiente accedere con un editor qualsiasi (per esempio vi) al file in questione, e modificarlo come illustrato nella figura:
inserendo una riga così formata alla fine di tale file:
<IP ADDRESS> <NOME DOMINIO>
E salvare il file.
![]() NOTE: Per rendere effettiva la modifica, è necessario riavviare il browser.
NOTE: Per rendere effettiva la modifica, è necessario riavviare il browser.
![]() ATTENZIONE: E' necessario essere "root" per modificare tale file.
ATTENZIONE: E' necessario essere "root" per modificare tale file.
Windows XP o precedente
In windows tale file si trova in “c:/windows/system32/drivers/etc/hosts”.
Per chi usa sistemi Windows XP o precedenti, basta aprire tale file con il blocco note, e modificarlo come illustrato in figura:
inserendo una riga così formata alla fine di tale file:
<IP ADDRESS> <NOME DOMINIO.EXT>
E salvare il file.
![]() NOTE: Per rendere effettiva la modifica, è necessario riavviare il browser.
NOTE: Per rendere effettiva la modifica, è necessario riavviare il browser.
Windows Vista o Seven
![]() ATTENZIONE: Per poter modificare il file hosts con un sistema Windows Vista o Windows Seven, bisogna aprire tale file come amministratori.
ATTENZIONE: Per poter modificare il file hosts con un sistema Windows Vista o Windows Seven, bisogna aprire tale file come amministratori.
Vediamo come fare:
Cerchiamo tra i programmi il Blocco Note o Notepad, e cliccando sulla sua icona col pulsante destro, scegliamo: "esegui come amministratore".
Una volta aperto il Notepad, sarà sufficiente cliccare sulla voce "File" -> "Apri" e cercare con l'esplora risorse il file hosts nella directory. "c:/windows/sistem32/drivers/etc/hosts" e cliccare sul pulsante "Apri"
![]() NOTE: Per visualizzare i file dentro la cartella "etc", bisogna scegliere la voce "tutti i tipi di file" dall'esplora risorse.
NOTE: Per visualizzare i file dentro la cartella "etc", bisogna scegliere la voce "tutti i tipi di file" dall'esplora risorse.
Una volta aperto il file, è necessario modificarlo come illustrato in figura:
inserendo una riga così formata alla fine di tale file:
<IP ADDRESS> <NOME DOMINIO.EXT>
E salvare il file.
![]() NOTE: Per rendere effettiva la modifica, è necessario riavviare il browser.
NOTE: Per rendere effettiva la modifica, è necessario riavviare il browser.
Mac OS
Nei sistemi Mac OS il file è in "/private/etc/hosts”.
Bisogna editare tale file via shell o con un editor visuale ed inserire una riga alla fine di tale file composta da:
<IP ADDRESS> <WWW.NOME_DOMINIO.EXT>
![]() NOTE: Una volta modificato e salvati il file, deve chiudere e riaprire il browser o utilizzare un browser differente.
NOTE: Una volta modificato e salvati il file, deve chiudere e riaprire il browser o utilizzare un browser differente.